おそらく在学中は問題なく過ごせるだろうエディタの話
この記事はIT College Okinawa Advent Calendar 2019(https://adventar.org/calendars/3998
)の17日目の記事になります。
なんか過去のアドカレ見ると学校入ってどうだったか〜みたいな記事ばかりでそういうのもありなのかと思ったんですが、ぶっちゃけ記事にできるほどの思いとかないのとバファリン以上の優しさの塊なので後輩とか新入生に向けたエディタの話書きます。
マサカリとかは飛んできても無視したりします。
まずは説明になるのですが、この学校では一部学科を除き基本的にはUbuntuを使うのと特定講師の熱い推しの影響でVimを使うことになります。僕は1年の後期くらいから使うのやめましたが。
あと一部例外を除いてちょっとあれなスペックのPCを使うことになるためIDEどころかAtomやVScodeも重かったりします。
そこで紹介するのがgeditになります。
おそらくテキストエディターとかそんな感じの名前でデフォルトで入ってると思います。
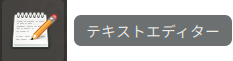
ターミナルからはgeditと叩けば起動すると思います。
では起動した画面を見ていきましょう。

既に色々弄ってあるので皆さんとは画面が違うと思いますが気にしないでください。
解説をすると、中央上の一番大きい画面がメインであるエディタ画面です。中央下にはターミナルが配置してあります。
左にはファイル一覧が出ています。これはgedit単体で起動すると最後に編集したファイルのあるディレクトリが表示され、ファイルを指定して起動(コマンド例:gedit hoge.txt)するとそのファイルのあるディレクトリの中身が表示されます
右にはエディタで編集しているファイルのどの辺りにいるかが表示されます。
見た目以外にも色々弄ってあるのでgeditの設定や導入方法も合わせてこれから説明していきます。
aptのupdateやupgradeに関してはめんどくさいので省略します。各自で適宜行ってください。
というわけでこれ
apt install gedit-plugins
をターミナルで実行してください。(sudoいるかも)
するとgeditのプラグイン達がインストールされます。geditを立ち上げて設定を弄ったりプラグインを有効にしていきましょう。
geditを起動したら

左上のテキストエディターをクリックして

設定をクリックすると

geditの設定画面が開きます。
上から順に解説(個人的な見解)すると
- 行番号
文字通り行番号です。エディタ画面の左端に出てるやつです。 - ステータスバー
一番下にあるKotlinとかタブ幅とか書いてあるやつです。 - 全体像
右にある全体像です。クリックとかで移動したりもできます。 - マス目
エディタ画面にマス目が出ます。これいる? - テキストの折り返し
右端までいった行を折り返して表示するやつ。 - 単語を2行以上に分割しない
↑使った時に折り返す場所で単語を切らないようにする。 - カーソルのある行の強調表示
上の画像では5行目ですがカーソルのある行をちょっと目立たせます。 - 対応するカッコの強調表示

こんな感じでカーソルに位置にカッコが来た時にそのカッコと対応するカッコの色が変わります。
次に「エディター」タブです。
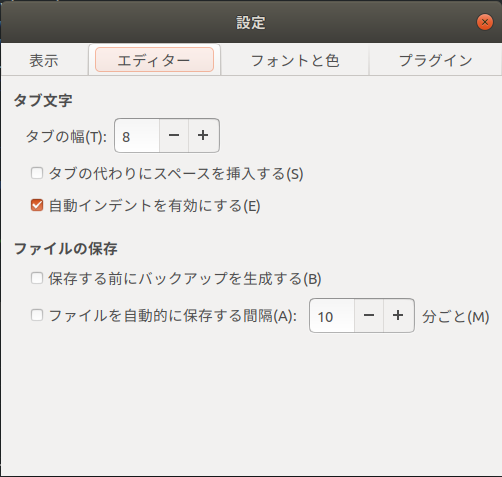
- タブ幅
文字通りTabキーで入るインデントの幅です。半角スペース基準でいくつにするか選べます。大抵の人は4じゃないでしょうか。 - タブの代わりにスペース挿入
多分Tabキーで入るインデントがスペースになるやつじゃないですかね。
これいる? - 自動インデント
改行した時に次の行に現在の行と同じだけのインデントが自動で入ります。
消したり追加したりも必要になるけどまあ便利。 - 保存する前にバックアップ生成
知らん。 - 自動的に保存する間隔
多分勝手にCtrl+sでも叩いてくれるんじゃないですかね。
ぶっちゃけ知らん
次は「フォントと色」タブです

とりあえずカラースキームで好きな色設定使えばいいと思います。
フォントに関しては触ってないので知らないです多分任意のフォントが使えたりするんだと思います。
最後に「プラグイン」タブです。
とりあえずまずは見てください。
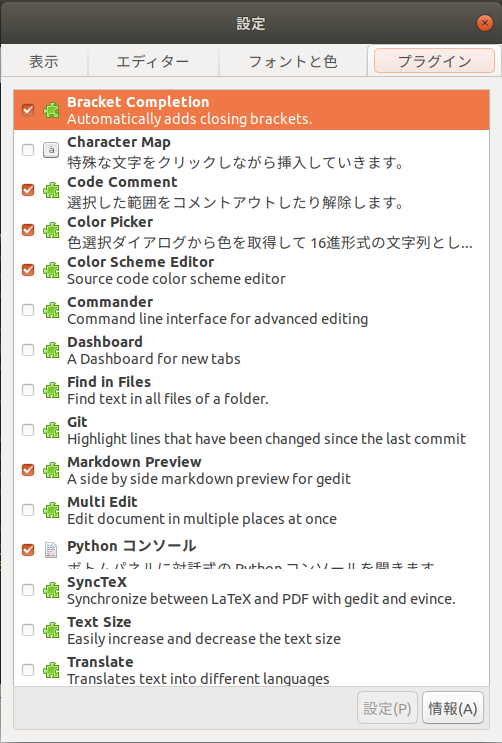

多くて面倒なのと使ってなくて知らないのがあるのでチェックが入ってるやつの中から個人的に重要なやつだけ書きます。他は好き勝手試してください。
- Bracket Completion
対応する括弧を補完してくれます。'や”も保管してくれたりします。 - Code Comment
コメントアウトしたい範囲を選択して右クリックで一括でコメントアウトできます。(右クリックメニュー出しながらスクショ撮れなかったので省略)
関数単位とかでコメントアウトしたりできて便利です。 - Color Picker
こんな画面で色選んでそのカラーコードを挿入してくれます。
- Markdown Preview
これgedit-pluginsじゃない(git cloneか何かで導入した)けどまあここにあるので説明だけ書きます
Markdownファイルを編集中に
Ctrl+Alt+mでプレビューを開くことができます。
ちなみに編集するとリアルタイムで反映されます。 - pythonコンソール
ターミナルのある位置(ボトムパネルっていうらしいです)にPythonのコンソールを出せます。計算とかに使うといいんじゃないかな。
- コードスニペット
スニペット(詳しくはググってね)が使えるようになります。
設定したフレーズを入れてTabキーを押すことで、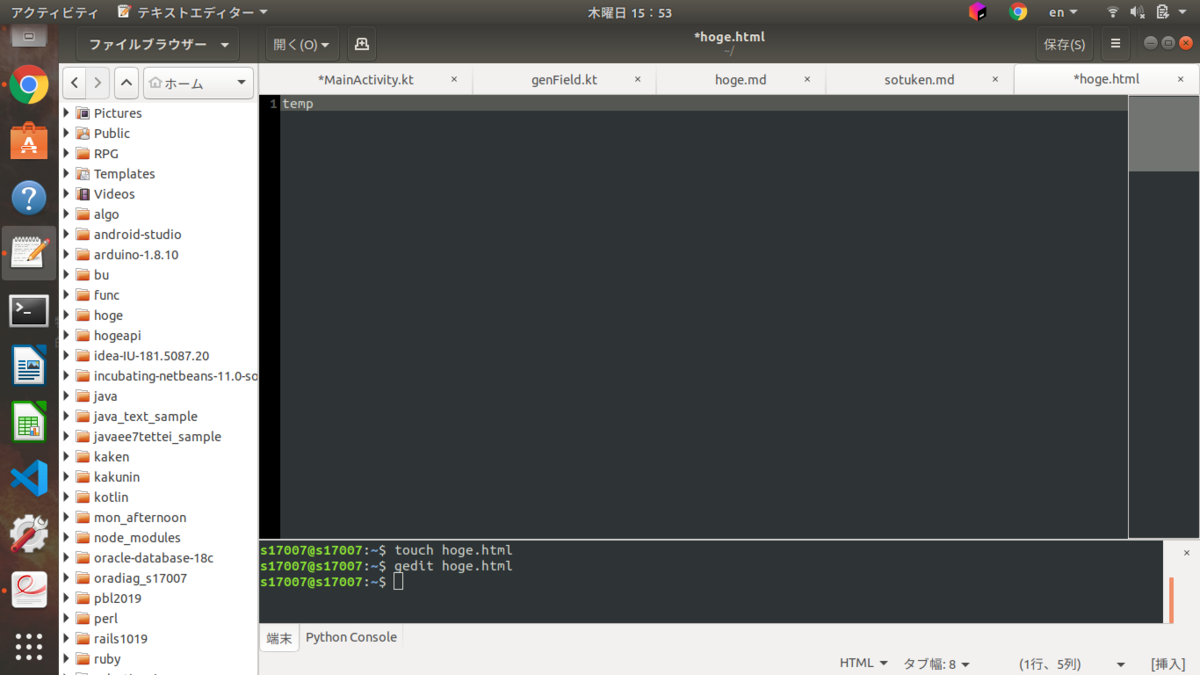
よく使う単語や行などをサクっと入力できます(言語ごとにtempでテンプレ用意しておくと便利)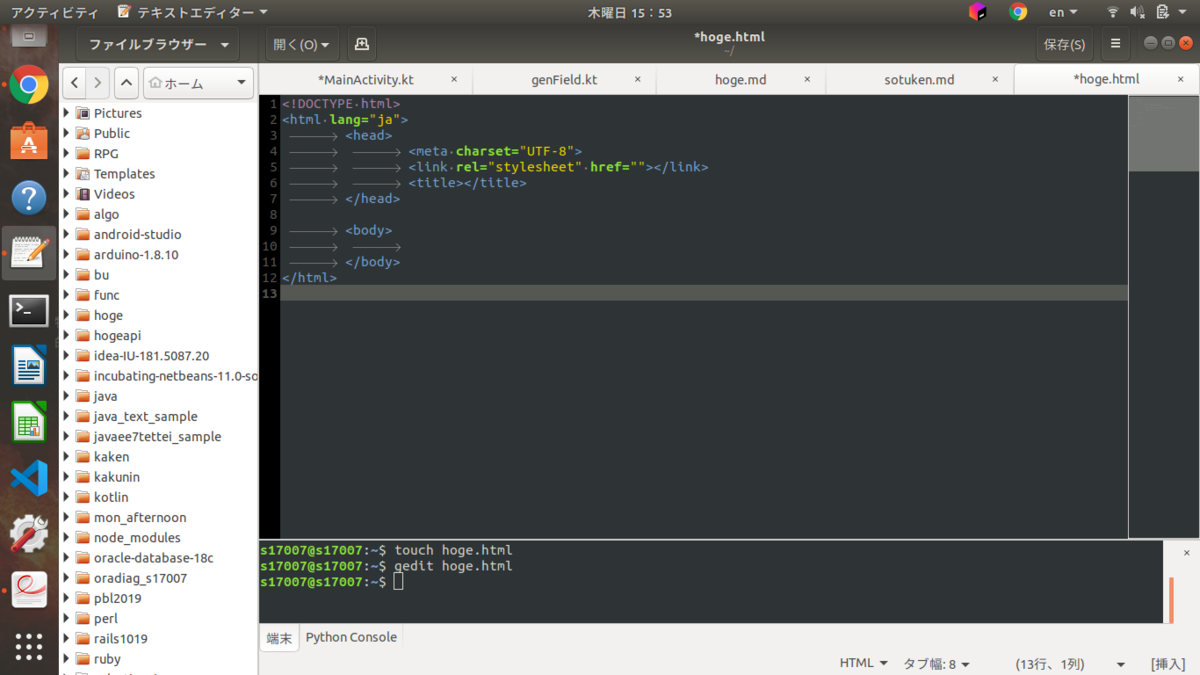
- ドキュメント統計
なんか色々見れる
- ファイル参照パネル
左側のやつ
ファイラーとして使えるようになるよ - 空白の表示
スペース(半角全角問わず)やタブが見えるようになります。 - 組み込み端末
ボトムパネルに端末表示します。ちなみに右クリックで出てくるメニューから現在編集中のファイルのあるディレクトリまで飛べたりします。
あとなんかスクショに入ってない(ちょうど2枚の間の位置にある)んですけど - Word Completion
一度出た単語とか文の補完を効かせてくれるようになります。
設定で何文字から反応するか設定できます(最短2文字)
あと授業で役立ちそうな小技を紹介して終わります(くっそ長いことに執筆中に気付いた)
教科書にあるサンプルやIDEで書いたコードを開いた時にインデントがタブじゃなくてスペース連打になってることがあったりすると思います
(例)
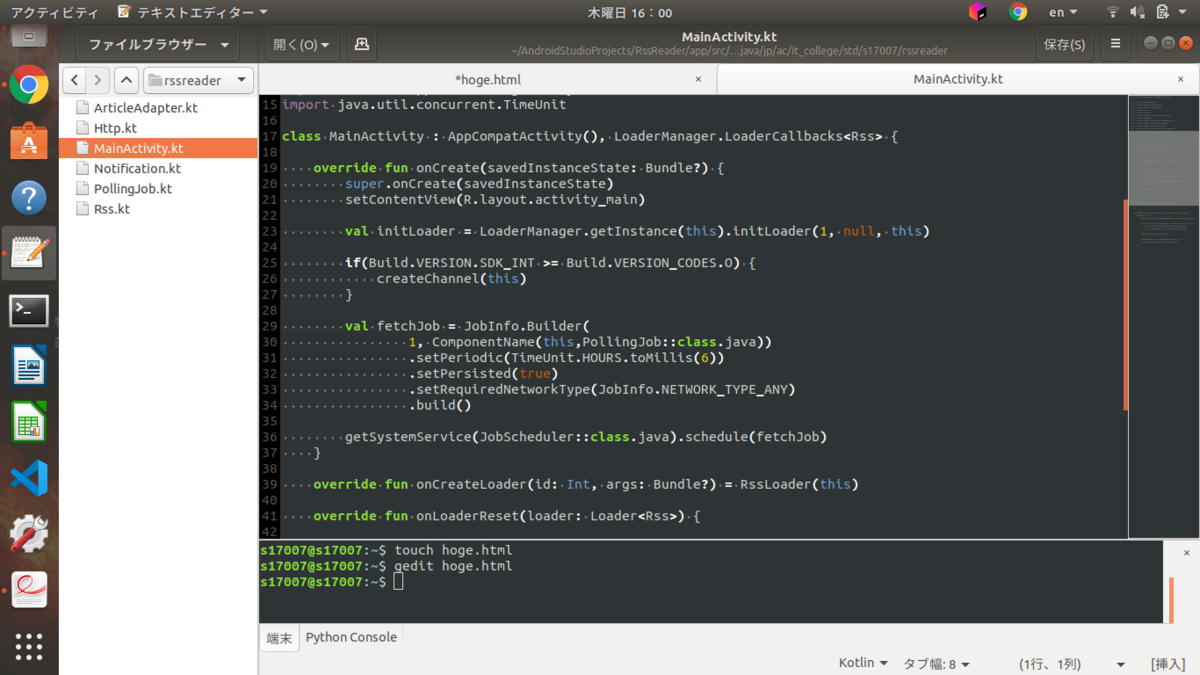
この時に右上の三本線のメニューから置換を選択して
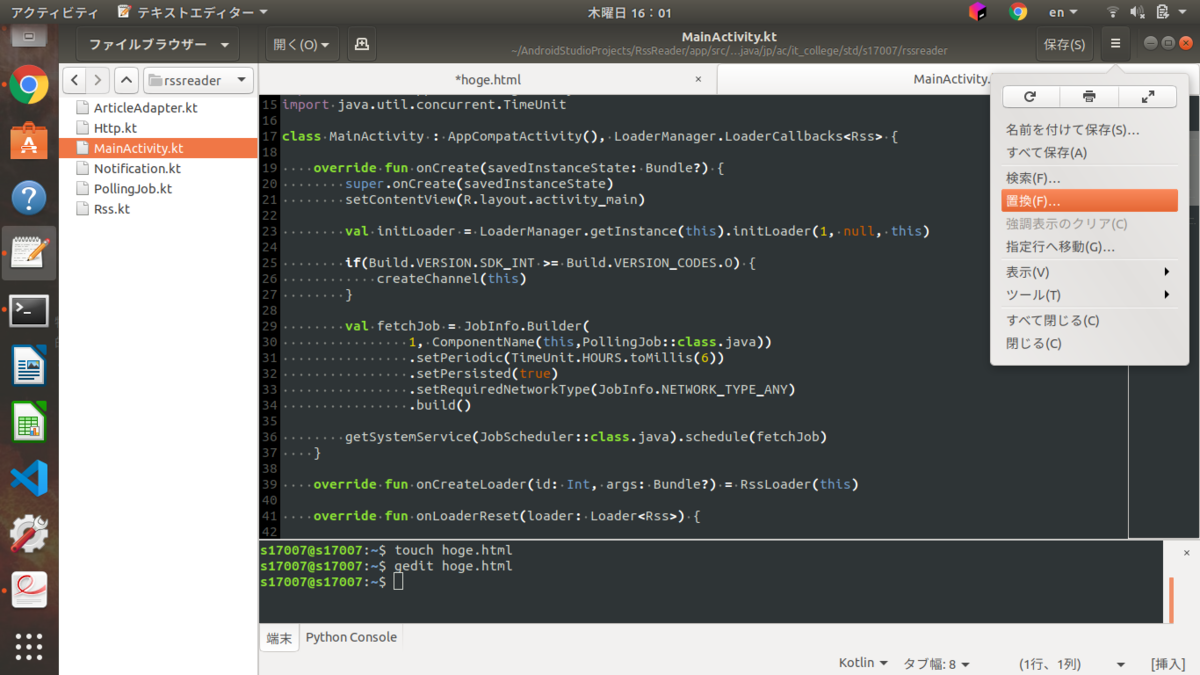

出てきた画面の「検索する文字列」の欄にインデントに使われてる数だけスペース(画像では見辛いですけど半角スペース4つ入ってます)、置換後の文字列に を入力してすべて置換を実行すると、
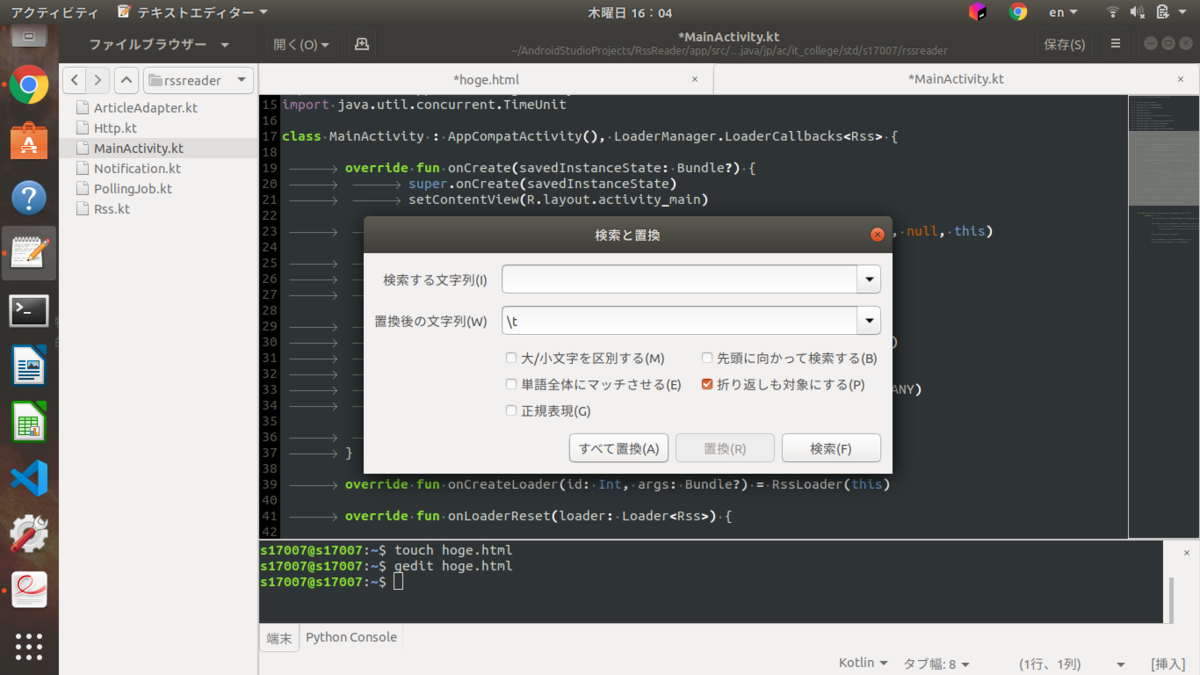
インデントがタブになります。(こだわりの強い人向け)
このように色々と弄ることで授業の範囲なら問題なく使えてしかも軽いgedit、使ってみませんか?
以上、長くなってしまいましたがIT College Okinawa Advent Calendar 2019 17日目参加の記事でした。
(ほんとはミニ四駆とか崩壊3rd辺りの布教も書くつもりだったけどこれ以上長くするのはよくないよねw)
実はですね…
なんと明日も自分が記事書きます!よろしく!